Windows 11 is the latest operating system released by Microsoft, and it has brought in many new features and improvements. One of the features that users may need to access is the Volume Mixer. The Volume Mixer allows you to control the volume of individual apps and adjust the sound settings on your device. In this article, we’ll guide you through the steps to open the Volume Mixer in Windows 11.
Using the Volume Icon in the Taskbar
The easiest way to open the Volume Mixer in Windows 11 is through the volume icon in the taskbar. Here are the steps to follow:
- Look for the volume icon in the taskbar, which is located at the bottom-right corner of the screen.
- Right-click the volume icon to open the volume slider.
- Click on the “Open volume mixer” option.
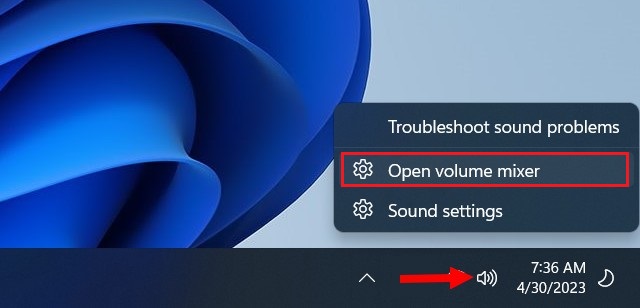
- This will open the Volume Mixer, where you can adjust the volume levels of individual apps.
Using the Settings App
You can also open the Volume Mixer through the Settings app in Windows 11. Here are the steps to follow:
- Click on the Start button in the bottom-left corner of the screen.
- From the Start menu, click on the Settings icon (gear icon).
- In the Settings app, click on the System option.
- From the System menu, click on the Sound option.
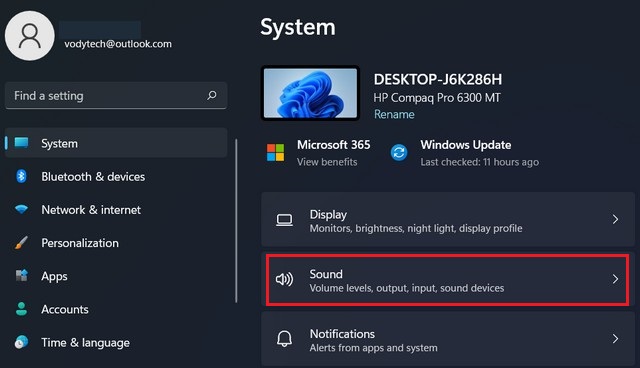
- Scroll down to the “Advanced” section and click on the Volume Mixer option.
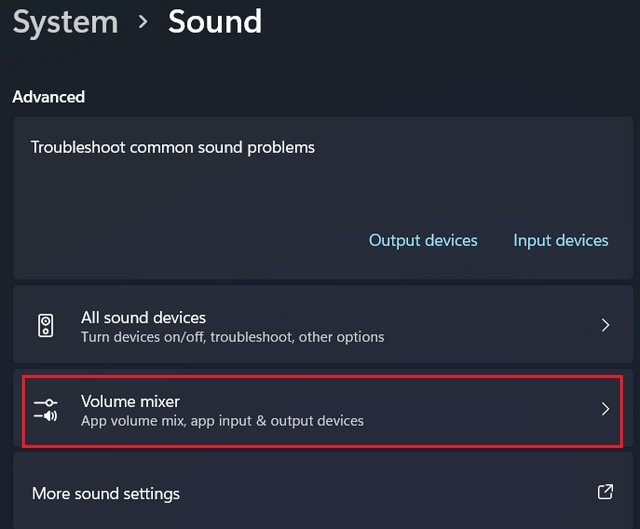
- This will open the Volume Mixer, where you can adjust the volume levels of individual apps.
Using the Run Command
Another way to open the Volume Mixer is through the Run command. Here are the steps to follow:
- Press the Windows key + R on your keyboard to open the Run command.
- In the Run command, type “sndvol.exe” and press Enter.
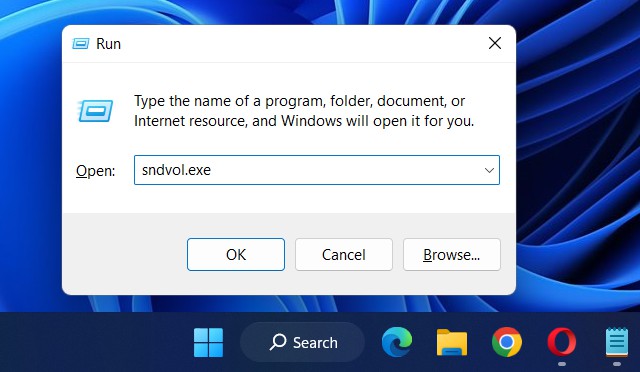
- This will open the Volume Mixer, where you can adjust the volume levels of individual apps.
You can easily open the Volume Mixer in Windows 11
The Volume Mixer is a useful tool in Windows 11 that allows you to adjust the volume levels of individual apps and control the sound settings on your device. With the methods outlined above, you can easily open the Volume Mixer and adjust the volume levels to your liking. Whether you prefer using the volume icon in the taskbar, the Settings app, or the Run command, you can quickly and easily access the Volume Mixer in Windows 11. If you have any questions or suggestions, please let us know in the comments section. Also, check this guide where you will learn How to disable background apps on Windows 11.




