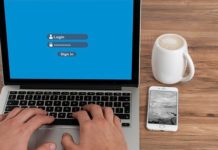Windows 10 is arguably one of the most popular Operating Systems in the world, and it runs on over 500 Million Computers Worldwide. It’s also regularly updated by Microsoft and the company regularly add new features and fix issues to make it ideal for the users. However, some updates start acting up, and the only way to fix them up is to install stable updates. In this Vodytech guide, you will learn how to uninstall and reinstall updates on Windows 10. Let’s get started.
How to Uninstall Updates on Windows 10
If you have recently installed a Windows update and your PC has started acting up, you can easily get rid of it. However, before you get to it, it’s important that you enable Safe Mode to make sure that the Windows is causing the problem. When you enable Safe Mode, the system disables all the apps, and the PC runs at a basic state which makes it easier to determine whether the update is causing the issue or any other software.
Here’s how you can enable Safe Mode on your PC.
- Go to Start Menu.
- Click on Power Button and click on Restart while holding the Shift button.
- Once the PC Reboot, it will show you the recovery menu.
- Now go to Troubleshoot section and then go Advanced Options.
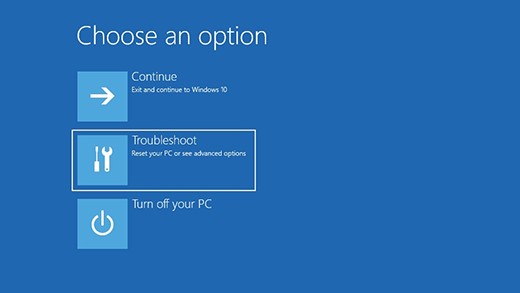
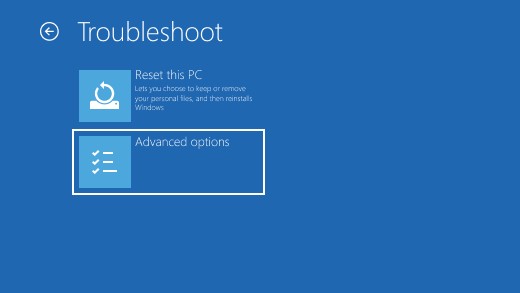
- Click on Startup Settings and then click on restart.
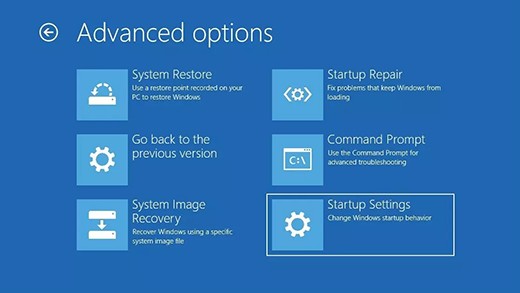
- This time you will be presented with various options. Just press the number “3” on your keyboard to get into Safe Mode.
Now that your PC Entered into Safe Mode, check your PC Again to determine if the problem exists. If the problem is still there, follow the following steps to uninstall updates.
- Open the Settings of your PC.
- Find the Update & Security section and click it.
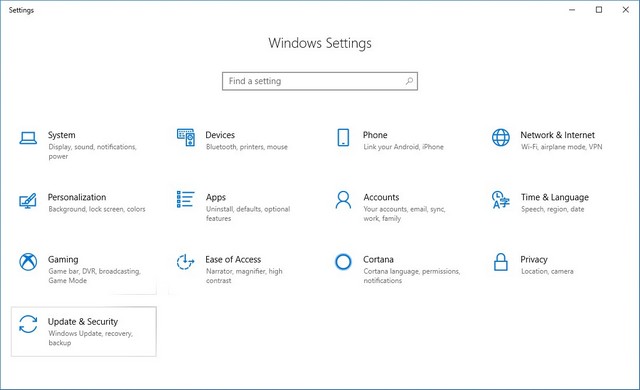
- Now go to View Update History and click on Uninstall updates.
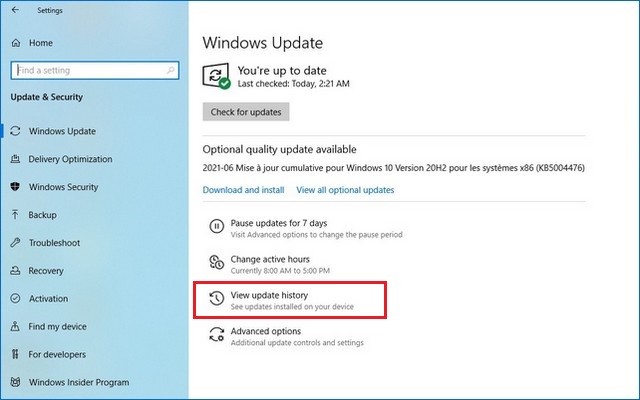
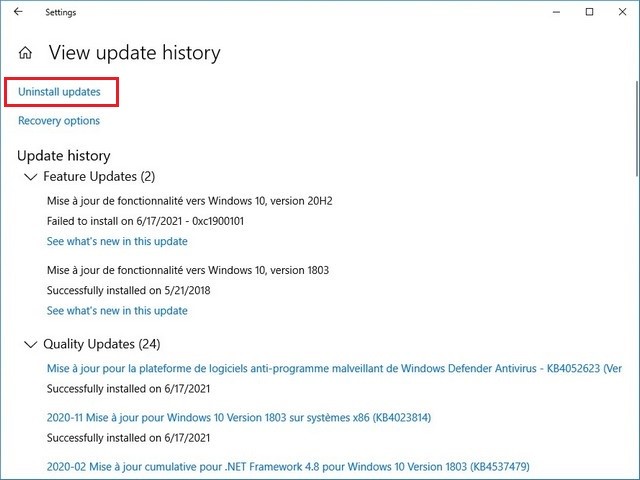
- Your PC will show all the updates with all the details and the date when they were installed. Select the updates you want to delete and proceed.
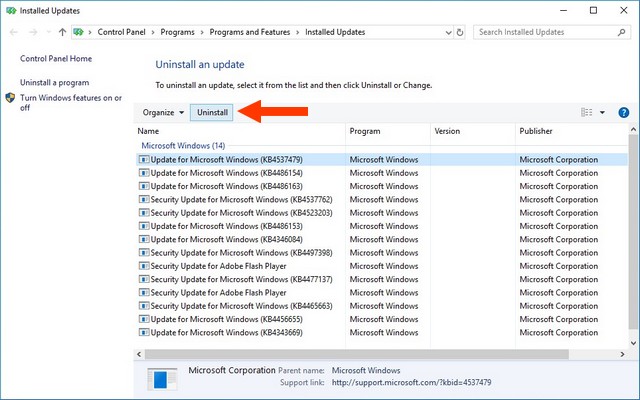
Once you are done with uninstalling updates, follow these steps to exit safe Mode.
- Click on the search icon right next to the start menu.
- Type “Run” and open the app.
- Now type “msconfig” and click OK.
- Go to the Boot section and uncheck Safe Boot, and then click OK.
- That’s it.
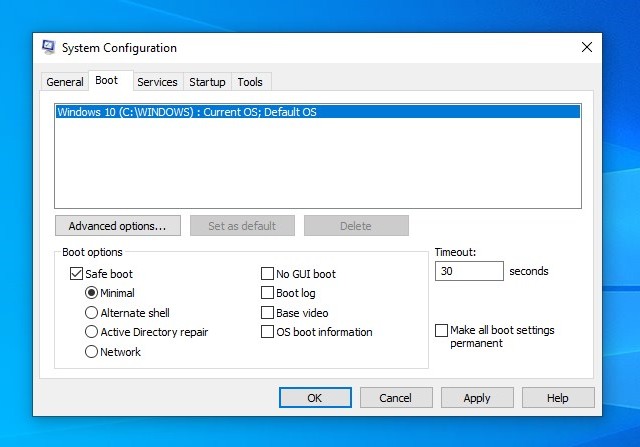
How to Uninstall Feature Update on Windows 10
Microsoft rolls various updates for Windows 10, and feature update is the major update that comes with some major changes. The problem with Feature Update is that you can only get rid of it within 10 days of installing it. You won’t be able to delete that update after 10 days.
If you have installed a Feature Update and you are experiencing a problem, you can easily get rid of it within 10 days. Here’s how you can uninstall Feature Update on Windows 10.
- Open Settings of your Windows 10.
- Now go to the Update & Security Section.
- Find Recovery and click it,
- Now find “Go back to the Previous Version of Windows 10” and click Get Started to start the process.
- Follow the steps on the screen to finish the uninstalling process.
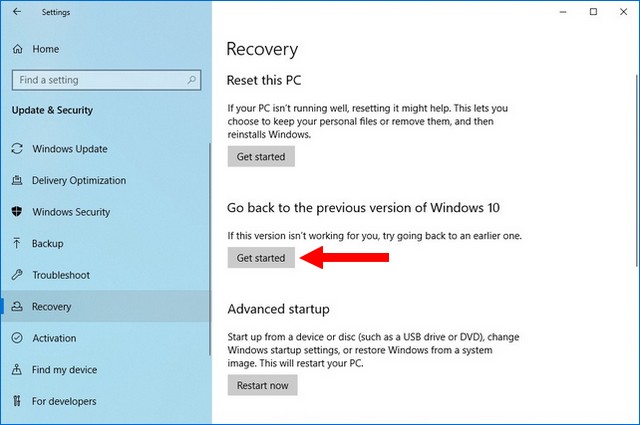
How to Pause Updates on Windows 10
Windows 10 Updates are pretty common, and sometimes you get a couple of them in a day. If you don’t like frequent updates and you want to pause them, Microsoft Allows you to do it. Here’s how you can pause Updates on Windows 10.
- Open Settings of your PC.
- Now go to the Update & Security Section.
- Go to Windows Update.
- Find “Pause Updates for 7 Days” and follow the steps on the screen to pause the updates.
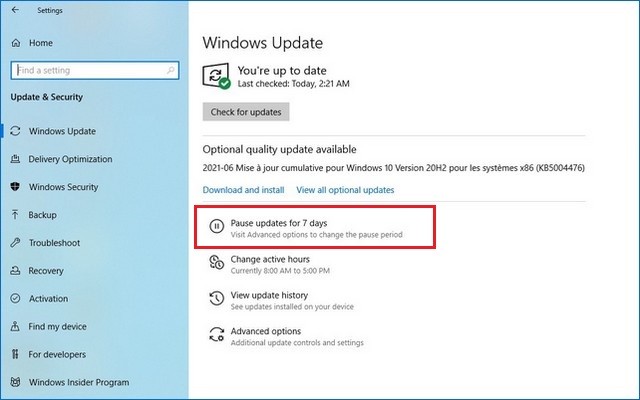
That’s it. Now you will not get any updates for the next 7 days, and at the end of 7 days period, your PC will download updates for you. If you want to pause updates for more days, just click on “Pause Updates for 7 Days” multiple times, and you can pause updates for up to 35 days.
How to reinstall an Update on Windows 10
If you have got the news that Windows 10 is coming up with a new update and you want to install that update, the process is very simple. Just follow these steps to reinstall an update on Windows 10.
- Open Settings of your Windows 10.
- Now go to Update & Security section.
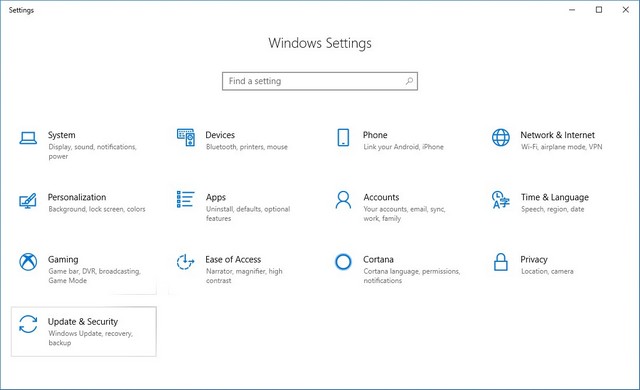
- Click Windows Update and hit the Check for Updates button. Windows 10 will search for available updates and download them for you.
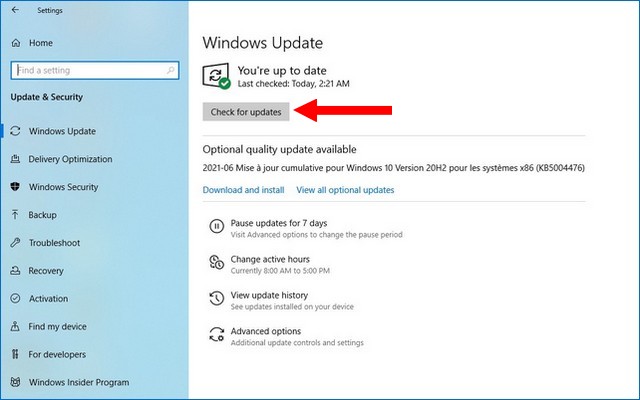
- Once it’s downloaded, click on Restart Now, and that’s it.
FAQ
How often should I install updates on my Windows 10?
Windows 10 have improved a lot over the years, and now it’s better than ever. However, Microsoft is still tirelessly working on it to improve it, and the company regularly pushes updates to make Windows 10 Better. So, we would strongly recommend that you regularly install new updates so that your Windows 10 could work better.
Should I pause Updates for my Windows 10?
Windows 10 is a pretty complex OS with tons of features. The problem with being a complex OS is that sometimes there are some issues left in the software, and hackers often use those issues to exploit the OS. Microsoft has dedicated teams that work tirelessly to find these issues and rollout updates to fix them. If you pause updates, there are chances that your PC might get affected by an attack, and you can potentially lose your data. So, if you regularly install updates, your PC will stay protected from a lot of threats.
Conclusion
That’s all, folks. In this guide, you learned how to uninstall and reinstall updates on Windows. We also explained how you can pause your updates, but we won’t recommend it because of the potential threats to your PC. If you have any questions, please let us know in the comments. Also, check this guide if you want to secure your Windows PC.