In this guide, you will learn how to turn off the Galaxy Note 8 notification LED. Galaxy Note 8 is a great smartphone and it comes with many advanced features and specs. Just like other smartphones, It also comes with the Notification LED which can be helpful in many cases but some people don’t like it and they want to turn it off. If you are one of those people then you are the right place because we will show you how you can do it. We will also share an alternate way which can be helpful for you. Let’s get started.
How to Turn Off the Galaxy Note 8 Notification LED
Galaxy Note 8 also comes with the Always-On-Display (AOD) which is an alternative to the Notification LED and it doesn’t make sense to enable both features as they can drain the battery. If you have enabled the AOD then you can disable the Notification LED to save some battery. Here’s how you can do it.
- Swipe down from the top of the screen and tap the gear-shaped icon – on the top right corner – to access settings.
- In the Settings, go to the Display section and open it.
- Now navigate to the LED indicator and toggle it off to turn off the notification LED.
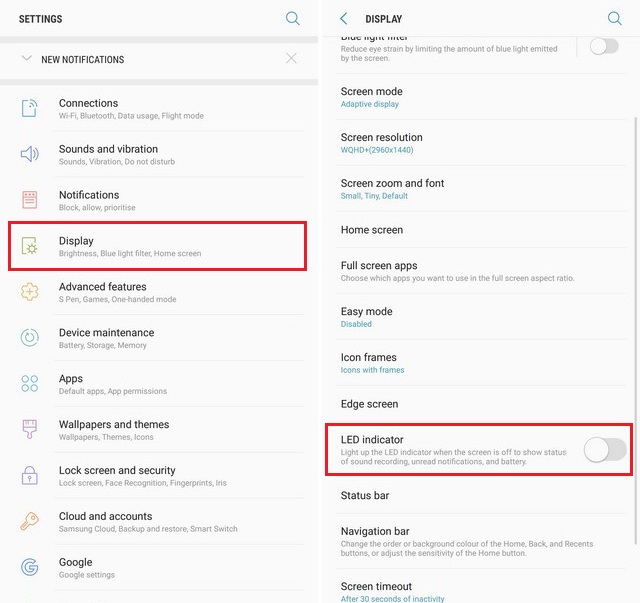
Congratulations! You have successfully disabled the Notification LED on your Note 8. Please note that if you are only disabling it because it bothers you in the night then there is an alternative that can solve this issue for you. Here’s how you can do it.
- Swipe down from the top of the screen and tap the gear-shaped icon – on the top right corner – to access Settings.
- Navigate to Sounds and Vibration and tap it.
- Now find Do Not Disturb and enable it.
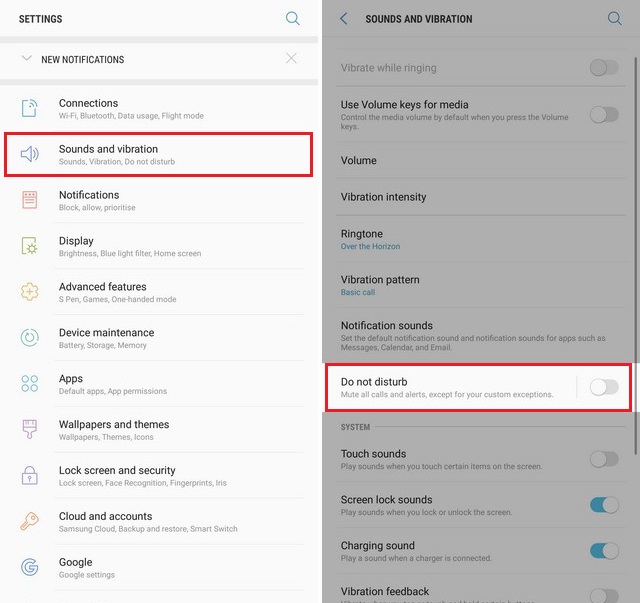
- In this section, go to Hide Visual Notifications.
- Now enable the Hide when the screen is off.
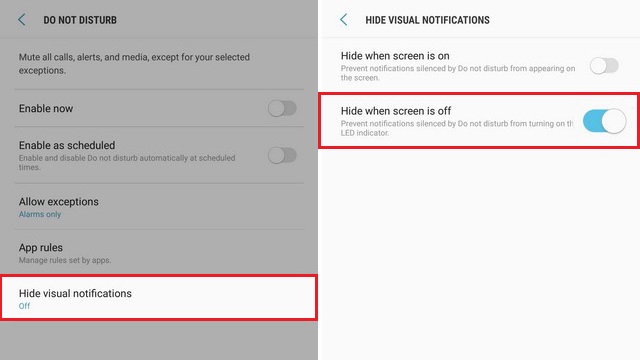
Now whenever you want, you can turn on the “Do Not Disturb” Mode which will disable the notifications including the LED. You will be able to turn the notification LED on when you will disable the Do Not Disturb Mode.
Should you disable the notification LED?
We do not recommend disabling the Notification LED because it comparatively takes less power then AOD and it is very subtle. It provides information such as your low battery and other notifications alert which can be useful. Also, when you put the smartphone on a charge, the Notification LED informs you by turning itself to the green that your smartphone has been charged and unplug it. That’s why you can use the Do Not Disturb mode when you don’t want the Notification LED to blink.
Conclusion
That’s how you can turn off Galaxy Note 8 Notification LED. You can use the above-mentioned methods to permanently or partially disable the Notification LED. If you have any questions, please let us know in the comment section below. Also, if you want to learn How to fix screen color problems, then visit our website.




