Samsung Galaxy Note 20 is a flagship smartphone that comes with impressive specs and a high-quality display. It also comes with a 120Hz refresh rate screen, making it an ideal option for anyone who appreciatesa more fluid display. By default, it’s not enabled on Note 20, but you can easily enable it from the settings. In this Vodytech guide, you will learn how to change refresh rate to 120Hz on your Galaxy Note 20. Let’s get started.
What is Refresh Rate?
The refresh rate is basically the metric that determines how many times the display can update its image per second. Usually, the general screens come with a refresh rate of 60 Hz.
Why is a higher refresh rate better?
When a screen hasa higher refresh rate, it can update an image more times in 1 second, and as a result, you get a more fluid display. It means that your online games will have less lag, and you will get smoother animation. Even when you are not playing, a higher refresh rate translates to a better experience when you are casually using the phone.
How to Change Refresh Rate to 120 Hz on your Galaxy Note 20?
By Default, Samsung Note 20 comes with a refresh rate of 60Hz, which is set to ensure that you getter better battery life. However, you get the option to change the refresh rate, and we will show you how you can do it.
- Swipe down from the top of the Note 20’s screen and tap the settings icon (gear-shaped icon) at the top right corner to access the settings. Alternatively, open the apps menu, find the settings app (the one with a gear-shaped icon) and tap it to get into settings.
- Once you are in the settings of your Note 20, find the Display section and tap it.
- In the Display section, go to Motion smoothness and tap it.
- Now tap the Adaptive sync option from the two options.
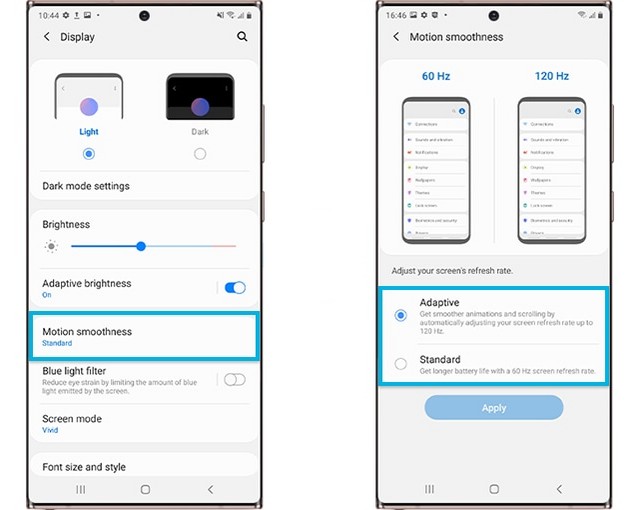
Congratulations! You have successfully changed the Refresh rate to 120Hz on your Galaxy Note 20.
How can I change the Refresh rate to 60Hz on Galaxy Note 20?
The whole process of changing the refresh rate on Galaxy Note 20 is pretty straight forward. Just go to Settings > Display > Motion Smoothness and select Standard sync from the options.
Does a higher refresh rate reduce battery life?
Yes, when you enable the higher refresh rate, the screen will have to refresh the image more time, resulting in more power consumption. So, if you want to get better battery life on your Note 20, you should set the refresh rate to 60Hz.
Conclusion
That’s all, folks. In this guide, you learned what refresh rate is and why a higher refresh rate is better. We also explained how you can use to change the refresh rate to 120Hz on your Galaxy Note 20. If you have any questions, please let us know in the comments. Also, check this guide if you want to improve the fingerprint speed on your Note 20.





This is only for the ultra, not the note 20 5g