WiFi is arguably one of the most common methods for connecting with the Internet, but if you are outside, you have two options: Public WiFi or Cellular Data. Public WiFi is free to use, but it comes with tons of privacy and security concerns which is the reason why people prefer using Cellular Data. If you also use Cellular Data or Mobile Data and you are experiencing Mobile Data not working, we can help you. In this Vodytech guide, you will learn how to fix Mobile Data not working on Android. Let’s get started.
Reset your Access Point Names (APNs)
If you are experiencing Mobile Data not working issues on your Android smartphone, it could be due to the fact that your smartphone is unable to connect with your Network Provider. To fix this issue, you will need to reset Access Point Names (APNs) which are basically the way which your network Provider uses to connect your smartphone with the Internet. APNs come with crucial settings, and these settings are provided by your Network Service Provider.
Here’s how you can reset the Access Point Names (APNs) on your smartphone.
- Unlock your smartphone and swipe down from the top of the screen.
- Now tap the gear-shaped icon to access the settings.
- In the settings, find Network & Internet or Connections.
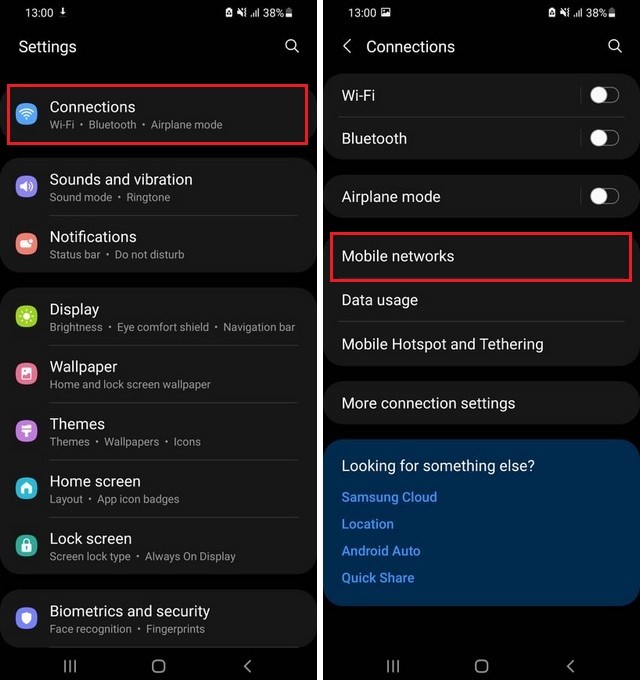
- Now go to Mobile Networks Section and tap Advanced.
- Navigate to Access Point Names and tap it.
- Find Reset to default, and that’s it.
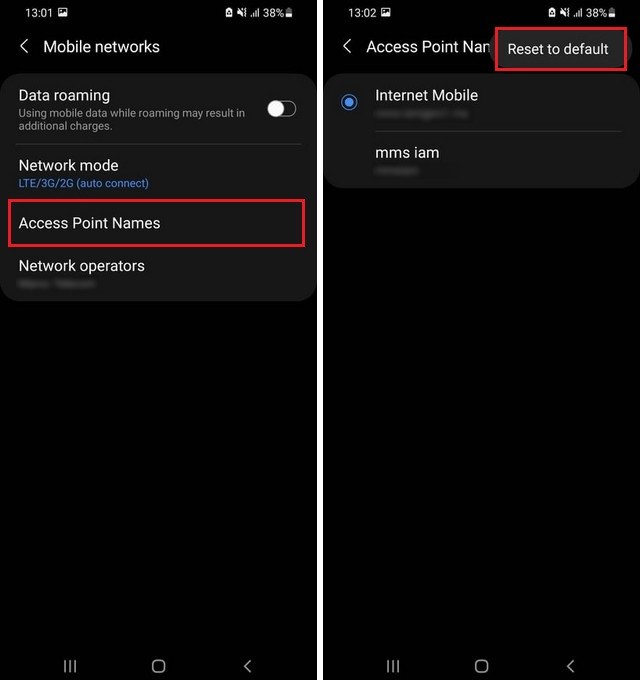
In this way, you can easily reset the APNs on your smartphone. We also recommend that you restart your device and then check if the Mobile data is working or not. If the issue is still there, try the next methods.
Manually Enter your APN Settings
If you have reset the APN Settings to default and the issue is still there, you can try manually entering the APN Settings. But first, you will need to get the APN Settings from your Network Provider. The first way to get the APN Settings is to check the official site of your Network provider and get APN Settings from the site. Alternatively, you can contact customer support, and they will send the APN Settings to your smartphone.
Once you have the APN Settings, follow these steps to manually enter your APN Settings.
- Swipe down from the top of the screen.
- Tap the gear-shaped icon to access the Settings.
- In the setting, tap “search icon” and type “Access Point Names” or “APNs”.
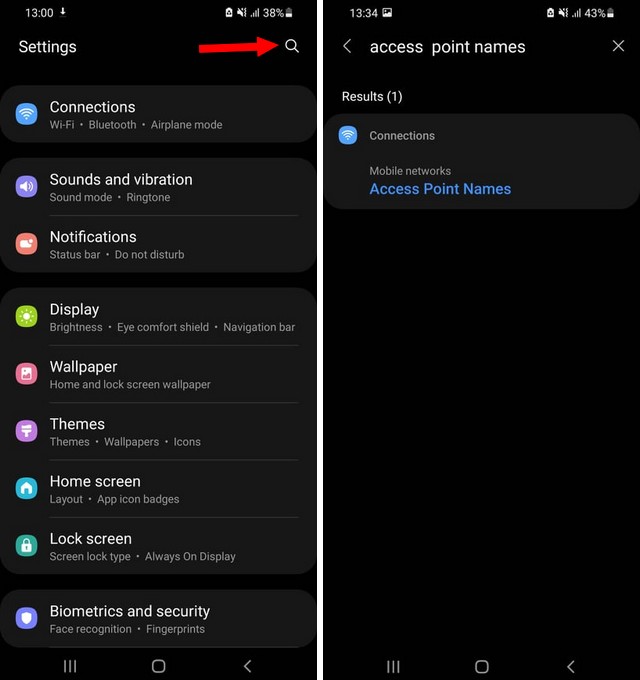
- Now tap on Access Point Names from search results and tap on “Add” or “+” to manually add the APN.
- Enter all the details provided by your Network Providers.
- Now save it and select your newly added APN as default!
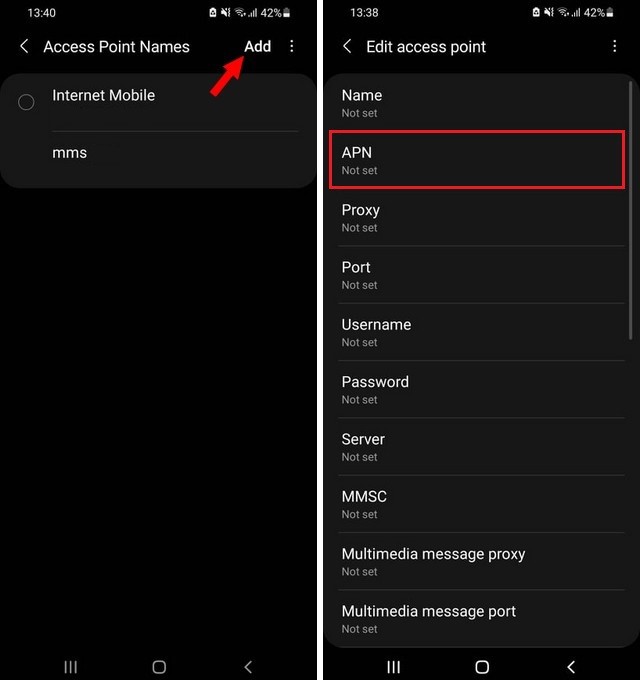
Set APN Protocol to iPv4/iPv6
If the mobile data is not working on your smartphone, it could be due to the fact that your mobile is not using the latest IP Protocol. It’s a very rare issue, but sometimes it can cause the issue, so it’s good practice to check your settings and ensure that your device uses the latest IP Protocol. Here’s how you can check it.
- Swipe down from the top of the screen and tap the gear-shaped icons to access the Settings.
- Now tap the search icon and type “Access Point Names” or “APNs”.
- Select the APN of the Mobile Data you are using and edit it.
- Now scroll down and find APN Protocol.
- Tap it and change it to iPv4/IPv6.
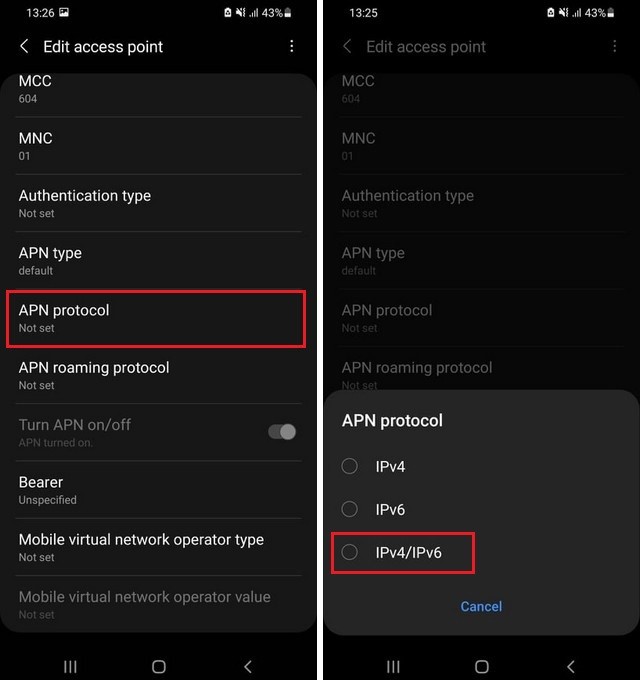
Make sure that you have enough Balance or Data Package
One of the major reasons why Mobile Data stop working is insufficient balance. Similarly, if you have Data Plan and it runs out of data, the Mobile Data will stop working. So, make sure that you have enough balance or Data in your Data Plan. If you are using the mobile app of your network carries, sometimes it shows that you have sufficient data or balance, but in reality, it’s not. If that is the case, make sure that you clear the app’s cache and then check.
Wipe Cache Partition

The cache is an important part of the functionality of our smartphones because it allows the apps to keep the important data locally, which saves them some time, and users can access their apps quickly. The system keeps the cache in the cache partition, and normally, it won’t cause any problem. However, if you keep it for a longer period, it can cause issues like freezing and Mobile Data Not working.
So, if your Mobile Data is not working, it could be due to cache. But, you can easily fix this issue by clearing the cache partition. Now the process of wiping cache partition varies from device to device, but you don’t have to worry because we have covered the complete process for all modern smartphones, including LG Velvet, Galaxy Note 20, Galaxy A12, and Huawei P40 Pro. You can find the complete list of covered Smartphones on our website.
Examine your SIM Card

Last but not least, make sure that you have a working SIM Card. If you regularly switch your SIM Cards, it can potentially damage the SIM Card, resulting in Mobile Data not working. So, the easy way to find out is to check for your signals. If your SIM is getting good signal strength, it’s a sign that your SIM is working. However, you can additionally verify it by using your SIM in another smartphone. If the data is working on another SIM, then the issue is with your smartphone, and you should check the settings of your smartphone to fix the issue.
Conclusion
That’s all, folks. In this guide, you learned how to fix Mobile Data not working on Android. We shared the 6 methods which can potentially help you fix the issue. If the issue still persists, we recommend that you contact your service provider. If you have any questions, please let us know in the comments. Also, check this guide to learn How to Transfer Data from old Android to your new phone.




