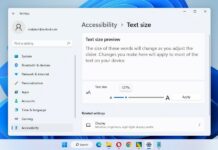The Taskbar in Windows 11 provides quick access to essential features and apps, and customizing its size can help enhance your overall desktop experience. While Windows 11 offers a sleek and modern Taskbar design, adjusting its size requires a slight workaround using the Registry Editor. In this guide, we’ll walk you through the steps to change the Taskbar size on Windows 11.
Please note: Modifying the Windows Registry can have unintended consequences. Proceed with caution and follow the instructions carefully.
Change Taskbar size on Windows 11
Here are the steps to change the taskbar size on Windows 11:
- Press the Win + R keys on your keyboard to open the Run dialog box.
- Type regedit and press Enter to open the Registry Editor.
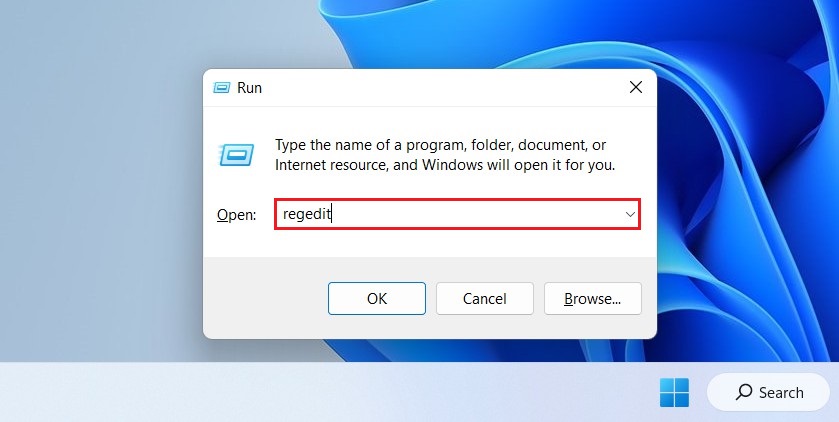
- In the Registry Editor window, navigate to the following path:
HKEY_CURRENT_USER\Software\Microsoft\Windows\CurrentVersion\Explorer\Advanced
- Right-click on the “Advanced” key, select New, and then choose DWORD (32-bit) Value. Name the new value TaskbarSi.
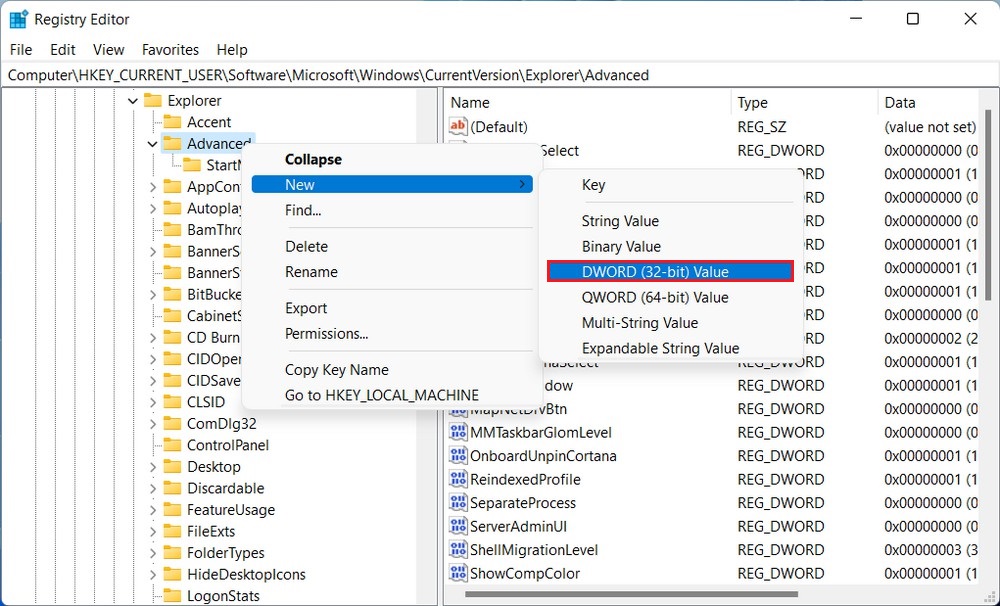
- Set the value data according to your desired Taskbar size. The default value is 0. Experiment with different values to find the one that suits your needs. Higher values will result in a larger Taskbar. For example, try setting the value to 1 or 2 and observe the effects. You can always adjust the value later if needed.
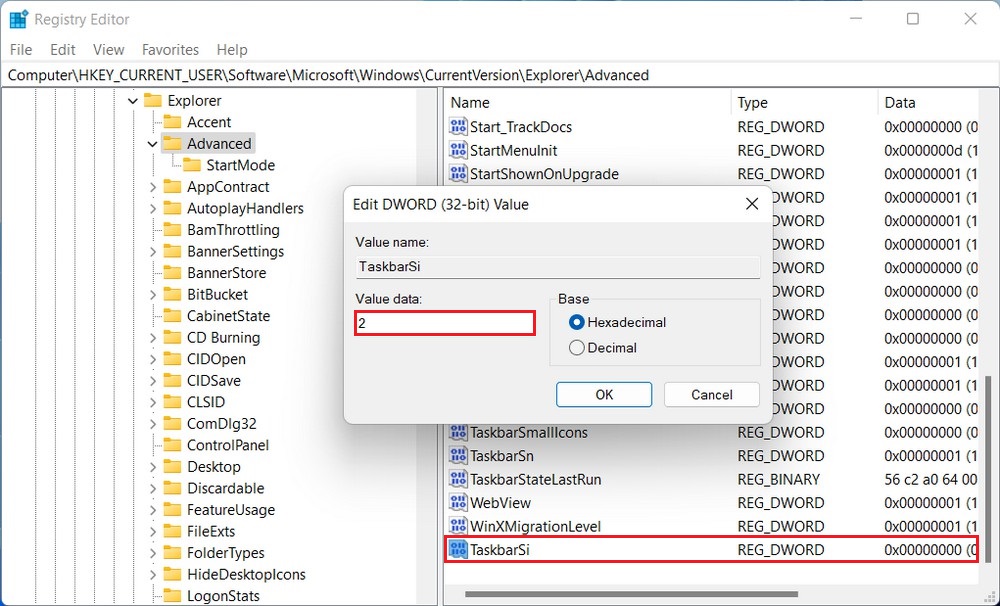
- Click OK to save the changes.
- Close the Registry Editor and Restart the computer.
Read more: How to move Taskbar to top or side on Windows 11
By following these steps, you can adjust the size of the Taskbar in Windows 11 to suit your preferences. However, keep in mind that modifying the Taskbar size using the Registry Editor is an unsupported method and may not work as expected in all cases. It’s always a good idea to create a backup of your registry or create a system restore point before making any changes. Enjoy a customized Taskbar experience on your Windows 11 desktop!